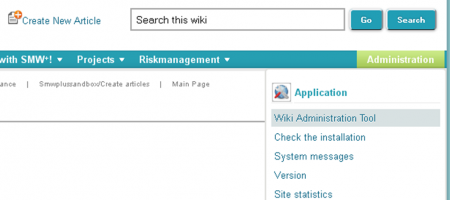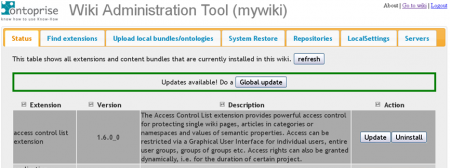From SSKE
| Wiki Adminstration
Verify that your Wiki is healthy! |
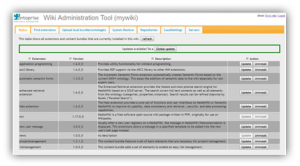
|
|
After you have installed SMW+ you must make sure that your installation is up to date and all needed services are running. It is important that you follow these instructions here before giving other users access to the Wiki or starting productive work. We also highly recommend to repeat these instructions from time to time.
In this lesson you learn how to access the Wiki Administration Tool and how to perform basic maintenance.
| Skip this lesson if you are not the Wiki Administrator! Go to the next lession: |
Open the Wiki Administration Tool
| Note: | Make sure that you are logged in as a user with administration privileges! SMW+ is shipped with a default administration account: WikiSysop (Passwort:root). |
- Open this wiki in a second tab or window to have the instructions and the Wiki Administration Tool side-by-side.
- Open the menu Administration and select the menu item "Wiki Administration Tool".
- The log-in page of the Wiki Administration Tool opens. Enter your credentials again and submit the form.
- The Wiki Administration Tool is opened in your browser.
Verify that all Wiki services are running
The Wiki needs the following services (i.e. servers) to properly work: Apache, mySQL, solr and memcached. The service "tsc" is optional.
- Open the tab Servers and check that the status for these servers is "running": Apache, mySQL, solr, memcached.
| Note: | You must start (or restart) services that are not running! Click on "Execute" to start such services. |
Result: all needed services are running: Apache, mySQL, solr and memcached.
If services are not running then you must consult the Administrator Guide: Administrator Guide for SMW+.
Verify that your Wiki installation is up to date
The team regularily publishes bugfixes or updates to SMW+. It is highly recommended to always install the latest upgrades!
- Open the tab Status and check if updates are available (indicated by the label "Updates available" in the head of the page).
- If updates are available then click on the button "Global update" to download and install all updates to your Wiki.
| Note: | The update process may take 10-15 minutes. Don't interrupt it or work in the Wiki! |
Result: Your Wiki installation is now up to date! You have the latest bugfix releases and updates installed.
Create a System Restore Point
You should regularily create System Restore Points in order to back up your Wiki installation.
- Open the tab System Restore and enter a name for the system restore point (we recommend to include the date into the name).
- Click on "Create" to initiate the production of the System Restore Point.
| Note: | The process to create a System Restore Point may take 10-15 minutes. Don't interrupt it or work in the Wiki! |
Result: Your Wiki is not backed up comprising: settings, database, media and content.
Change the WikiSysop password
If you are using SMW+ out of the box then you should change now the password of the default administrator, i.e. WikiSysop.
- Log in as WikiSysop.
- Open Special:ChangePassword and change your password.
| Note: | Don't forget your password! Write it down! |
Next Lesson
| |
|
|
|---|---|---|
| Your Wiki is now up-to-date and all services are running. It's time to go to the next lesson: create articles |
|
| Part of bundle | Smwplussandbox + |
| Rationale | This article explains what to do after the installation has been completed. + |